Spotify Remove App Access

Home > Articles > Operating Systems, Server > Microsoft Windows Desktop
␡Spotify Stations is another separate app that's available to download alongside the main Spotify app. Stations is intended to give listeners easy access to curated playlists and a more radio-like.
- Controlling App Access
Access Spotify Online
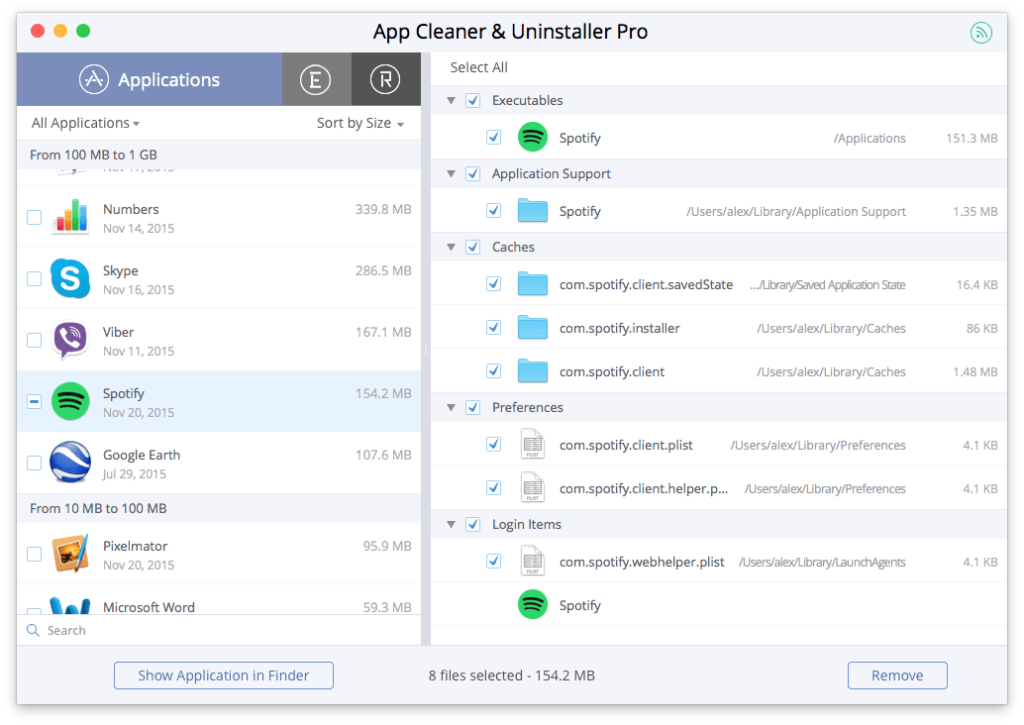
Hit the Windows key on your keyboard and right-click on Spotify to select the Uninstall option. Right-click on Quick access and select Options. Spotify is a fantastic app for music. How to clear your queue on Spotify on a computer 1. On your Mac or PC, open the Spotify app and click the queue button, which is at the bottom-right corner and looks like a small arrow set on top. On desktop, import your local files (with the 'Desktop' steps). Add the files to a new playlist. Log in on your mobile or tablet using the same WiFi as your desktop.
This chapter is from the book
This chapter is from the book
Controlling App Access
The Windows Store provides access to a wide assortment of apps, and some of them are not appropriate for children. All of the apps in the Windows Store are rated for the ages for which they are appropriate. Using Microsoft Family, you can control which apps your child can download and purchase. You can also block access to apps that have already been installed on the device, a useful feature if you want to block an app for a child but allow it for an adult.
Setting Age Restrictions on Windows Store Apps
You can configure Microsoft Family so that your child cannot download or purchase apps unless they are rated as appropriate for the age group you specify.
From the Microsoft Family website, tap or click the child for whom you want to set an age restriction.
- Tap or click Apps & Games.
Tap or click Block Inappropriate Apps and Games to turn the setting to On.
- Swipe up or scroll down to the Limit Apps and Games from the Windows Store section.
Tap or click Child Can Download and Purchase Apps and Games Appropriate For.
Tap or click the appropriate age for your child.
Blocking Specific Apps
You can block specific apps so that your child cannot use them. Note that the child must use the app first so that it appears in the Recent Activity list. If you would like, you can log in as the child and launch the app to satisfy this requirement.

From the Microsoft Family website, tap or click the child you want to block from using an app.
- Tap or click Recent Activity.
Tap or click to ensure that Activity Reporting is turned on.
- Swipe up or scroll down to Apps & Games.
- Locate the app you want to block. Tap or click Show All to see all apps if the app you want isn’t visible.
- Tap or click to expand the app’s entry and view the device on which the app was used if you’re interested in knowing that information.
Tap or click Block to block usage of the app.
Unblocking an App
If you would like to allow the use of an app that you had previously blocked, you can remove it from the blocked app list.
After selecting the child from the Microsoft Family website, tap or click Apps & Games.
- Swipe up or scroll down to the Blocked Apps & Games section.
Tap or click Remove next to the blocked app.
If you unintentionally unblock the wrong app, tap or click Undo to add the app back to the blocked app list.
Enabling Assigned Access
You can configure your tablet so that your child (or whatever account you specify) can use only one specific app. When that user logs in to your tablet, the app you specify will be launched full-screen and the user will not be able to close it or switch to another app.
- From the Accounts screen in Settings, tap or click Family & Other Users.
Tap or click Set Up Assigned Access.
- Tap or click Choose an Account.
Tap or click the account you want to use for Assigned Access.
- Tap or click Choose an App.
Tap or click the app you want to allow the user to access on the machine.
- From the Start menu, tap or click Power.
Tap or click Restart to restart your tablet.
Disabling Assigned Access
You can turn off Assigned Access for a user so that he or she can use more than one app on the PC. After making this change, you will need to restart your computer.
From the Family & Other Users settings screen, tap or click on Set Up Assigned Access.
- Tap or click the user who has Assigned Access.
Tap or click Don’t Use Assigned Access.
Related Resources
- Book $23.99
- eBook (Watermarked) $19.19
Uninstall Spotify App
- Book $23.99
